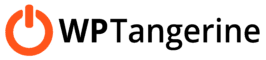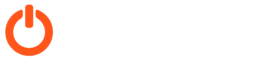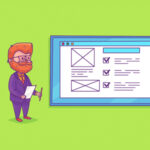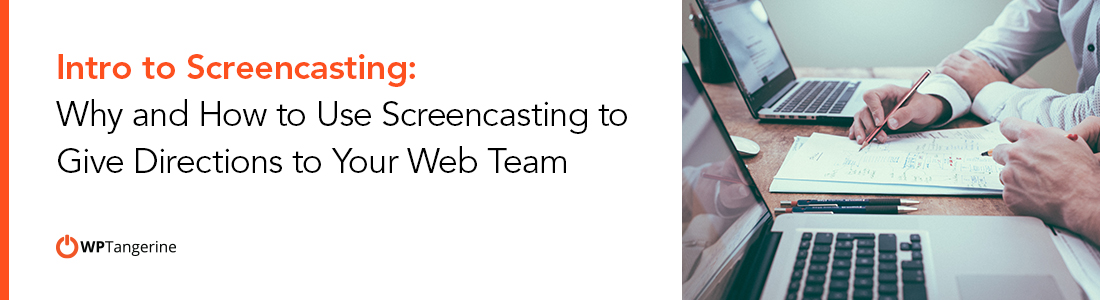
Intro to Screencasting: Why and How to Use Screencasting to Give Directions to Your Web Team
Whenever you need to share highly detailed or technical instructions with someone, nothing is more powerful than video.
With screencasting tools, you can visually guide your teams through the steps as you complete them on your own computer screen. It’s the simplest and most effective way to give directions to your web teams and other collaborators, especially if they’re based in multiple locations.
If you’re new to screencasting, here’s what you need to know.
What is screencasting?
Screencasting is a method of sharing your computer screen with others in a video format.
Below, we list some of our favorite tools for doing this, but the core functionality is essentially the same: you record a video of the actions you take on your screen for the purposes of instructing others how to do the same task.
Screencasting captures your cursor movements, the applications you’re using, the steps you’re completing – whatever you see on your own screen.
Some tools also offer live broadcasting and the ability to use your webcam, so that viewers can see your face at the same time.
What are the benefits?
Sometimes, email and phone just don’t cut it. That’s especially true when you’re working with web teams who need to quickly learn a new skill or process.
Here’s why we like it:
- Faster than typing detailed instructions in an email
- Easier for teams to see exactly what to do, instead of getting overwhelmed by long written directions
- More visual and engaging than a conference call
- Reduces the need for in-person training and meetings
Clear communication is vital to the success of any team, whether you’re building WordPress websites, learning a new application or collaborating on a project. Screen recording eliminates confusion by allowing your team to follow your exact steps and re-watch the explainer video as often as needed.
How does it work?
While each application is different, the process usually looks something like this:
- Choose what to capture (screen, voice, camera)
- Start recording
- Perform the desired action as you normally would on your computer
- Stop the video and share it with your team
Some tools also allow you to edit, trim and add visual effects to your video, among other advanced features.
Tips for better videos
If you’re using screencasting to provide directions, these steps can help make your explainer videos even clearer and easier to understand:
- Capture your voice in addition to your screen, so you can audibly describe the actions you’re taking.
- Don’t rush it. Speak slowly and allow short pauses in-between steps.
- Before you start recording, run through the process once or twice. This will reduce the chance of mistakes.
- If you do make a mistake while recording, it’s usually best to edit it out or re-record the video, so there’s no confusion.
3 screencasting apps we like
There’s no shortage of screencasting apps, but some are better than others. Here are 3 of our favorites and what we like about them:
- Loom: Free option for basic needs; Chrome extension option; instant sharing links; upgrade options for more advanced needs
- Jing / TechSmith Capture: Free, lightweight screencasting for Windows and Mac
- Vidyard: Free option for basic needs; video performance analytics for advanced users; brandable videos; options to integrate with marketing tools, such as HubSpot, Marketo and Salesforce
Need some help?
Let’s face it – screencasting can only go so far when your web teams are already inundated with endless WordPress issues and other challenges.
If you don’t have the time or resources to tackle these hurdles on your own, WP Tangerine is here to help. See how our experts can provide unlimited WordPress and WooCommerce help, so you can get more done, without headaches or hassle.