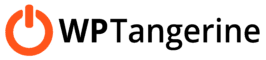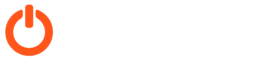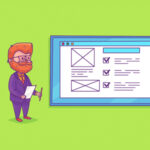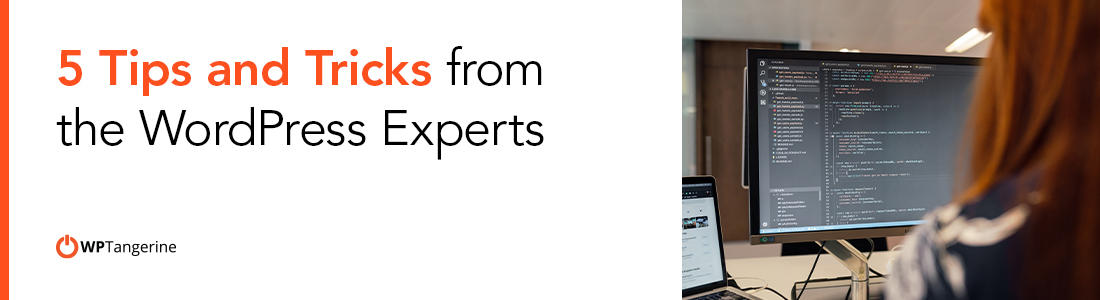
5 Tips and Tricks from the WordPress Experts
WordPress is the most popular content management system in the world. Learn some tips from WordPress experts to enhance your WordPress experience.
WordPress sites account for 14.7% of the top 100 websites in the world. WordPress blogs get over 409 million views per month, but you can’t just have an average WordPress site and expect it to be popular.
In the world of WordPress, you have to go above and beyond what’s expected of you to succeed.
Here are 5 WordPress tips from the experts.
1. WordPress Experts Know About Debugging Mode
The best way to learn WordPress is to learn how to recognize and fix errors. WordPress has a special “debugging mode” that troubleshoots your WordPress for you.
Activating debugging mode makes WordPress generate display error messages that tell you what’s wrong with your site. It’s an effective tool if you’re learning how to identify problems on your own.
Add these lines to the bottom of your file to activate debugging mode:
define( 'WP_DEBUG', true );
define( 'SCRIPT_DEBUG', true );
Once you reload your site, look for any errors, notices, or messages. If a notice pops up, it will identify what the issue is. Perhaps it’s a plugin you installed?
2. Use SEO-Friendly Images
Every time you use an image on WordPress, you have an opportunity to boost your site’s SEO ranking.
Using images will boost your site’s popularity. Articles with images gets 94% more views than posts without visual content.
Every image has two places you can enter keywords: the image title and alternate text fields.
Whatever you enter for the “title” text will appear whenever the user hovers above that image.
If an image is unavailable (or if a user is using an assisted device to view your page), they’ll see what you’ve entered in the “alternate text” field in its place.
Use relevant, valuable keywords for your images. Research all keywords and phrases to learn about their SEO potential.
3. Allow Visitors To Submit Posts
Allowing visitors to submit posts to your WordPress site spices things up by letting internet users interact with your site. This also helps you publish more content your audience wants to see.
To create a blog post submission form, you must install the pro version of the WPForms plugin.
After you activate WPForms, go to the WPForms >> Addons page. Download and activate the post submission add-on. After that, go to WPForms >> Add New page, then select “blog post submission form” as your new template.
After you finish editing the form, click the “embed” button to copy the form embed code. Paste this code in any WordPress post to display the blog post submission form.
All posts submitted by users are stored in your WordPress posts as “pending review.” From there, you can edit and publish submission posts.
3. Insert a Custom Homepage
Become a WordPress specialist and use any page you’ve created as your site’s homepage. WordPress’s default setting simply shows your latest posts.
First, create a new page and title it “home.” Then create another page titled “blog” to display your blog posts.
Next, go to Settings >> Reading in your WordPress admin. Go to the “front page displays” section and switch to “a static page”. Afterwards, select the pages you made as your home and blog pages.
You should also create a custom homepage template. Make a new file using a plain text editor and add this code at the top of it:
After that, connect to your website with an FTP client. Go to /wp-content/themes/your-current-theme/folder and upload the file you just made into your theme folder.
Return to the WordPress and edit your homepage. Select your custom homepage template under the page attributes metabox.
Now, you will have a blank page as your homepage. You can use WordPress template tags or custom HTML/CSS to build a new layout. Download a page builder plugin to create a homepage with a drop-and-drag format.
4. Use Google Analytics
Using Google Analytics can tell you where your visitors are coming from. Google Analytics also lets you see what content is most popular with your visitors.
You can add the Google Analytics code to your theme files, but it will disappear once you update or change your theme. A plugin like MonsterInsights is the easiest way to install Google Analytics, but there are others.
First, you will have to sign up for Google Analytics with your Gmail account. Make sure you specify you’re using Google Analytics for a website and not an app.
Install and activate the Insert Headers and Footers plugin. Once you visit the Settings >> Insert Headers and Footers page, paste your Google Analytics code into the header section.
Remember to save your changes for your edits to take effect.
5. Display Your Images In a Grid Layout
WordPress’s default option for displaying multiple images is showing them on top of each other. This forces users to scroll down to see all of the images.
Let’s face it: relying on the default option is one of the most common WordPress mistakes.
Displaying your images in rows and columns (a grid layout) is more compact and easier for users to navigate.
You can either create a new post with images or edit an existing post. Click the “Add Media” button to upload the images you want to appear as a grid. All of the images will appear in your media library.
After that, click on “Create Gallery” in the left column. Then click on “Create a New Gallery”. A window will pop up with display gallery settings options. From there, you can select where each image should link to, image sizes, the number of columns, and randomize the display order.
To finalize your gallery, click the “Insert Gallery” button to add the gallery to your blog post. If you want to change anything, click the photos in the post editor, then click on the pencil to change your gallery settings.
Your WordPress Success Starts Now
WordPress powers 25% of the whole internet. Mastering these secrets from the WordPress experts will make the most out of your site.
Open up your heart to the true power of WordPress and realize its potential. Your web experience will drastically improve.